
I notice that visually impaired people are not only born musicians but they love to edit their work as well. They don’t just simply record and save their audio file, they also use audio editing software like GoldWave to enhance their creation to come up with a final product they can proudly claim as their own!
This is the basic information you should know to get you started if you installed GoldWave and you are blind. By reading this post, you’ll know some of GoldWave’s features, how you can utilize them, access them through keyboard shortcut keys etc. I’ll teach you how to record, edit and save your audio file using your favorite screen reader. So let’s record your first song!
Note: This is not to replace the help files for this audio editor. It is only to assist you in making your first recording. Hence you need to read the help files included when you install GoldWave to know everything about the software and how to use it.
What is this GoldWave I’m talking about?
As I stated above, GoldWave is an audio editing software which allows people to modify their audio file. You can change its format, alter its pitch, speed, loudness and more. If it is your voice, you can add some reverb, echoes, twitter, bass etc. to make it more professional sounding. So it means it’s now possible for you to have a finished product without the use of a recording studio by just installing an audio editor like GoldWave!
Let’s begin
I assume you already know how to get the software; you already have it installed on your system and already purchased a license key for it and also installed the necessary screen reader and scripts. But if it is your first time to hear about GoldWave and you are planning to try it, you can visit their website to read some information about it. You can also download GoldWave from there.
Things you will need
- A computer running the basic requirements for GoldWave like the supported operating system, RAM, processor speed etc.
- The latest version of GoldWave
- Your favorite screen reader (JAWS)
- JAWS scripts for GoldWave
- Some skills in sound editing
How to open the audio editor
To open GoldWave if you are using Windows XP; press Window logo to access the start menu, press letter P for All Programs, press enter or right arrow, press G for GoldWave and press enter. If you are using Windows Vista or Windows 7, after pressing Window logo to access the start menu, you can just type GoldWave on the search box edit field and press enter if JAWS announces GoldWave. Then, if JAWS scripts are properly installed, you will hear JAWS say, “GoldWave, there is no open file”.
How to record a sound using GoldWave?
Before you can record your first audio file, you need to create a new sound window first. Press the key combination Alt+F to access the File menu, and in the first item in the list which is New…, hit enter. Or you can simply press Control+n and you’ll immediately land on the New Sound Dialog Window. Here you can select the initial configuration for your file like the number of channels, the sampling rate etc. After you finish choosing the settings you want, press enter and JAWS will announce some necessary information such as the title of the document which is for now “Untitled1”, the length and other things. Before you begin recording, you may want to check if you mic is set as your input device. You can do this by going into the Control properties. You can press F11 if you have JAWS scripts installed. Read the help files to know more about the Control properties.
Press Control+F9 to activate the record button. JAWS will announce “start recording”. Then you can press Control+F8 to stop, JAWS will announce “Stop recording”. If you want to listen to the file, press spacebar to play, and spacebar again to stop. You can also use F2 to F8. Refer to the JAWS scrips documentation about these keys.
How to edit the file?
It’s like editing a word document when you edit your sound file in this audio editor. Begin by selecting the part of the sound you wish to edit by using the start and finish markers. Press Alt+E to access the edit menu and look for the markers submenu. Because it has a submenu, you may want to check the other options available by pressing enter or the right arrow. Or while on the document area, press Shift+E and you’ll hear JAWS say “Set marker dialog”. Use the tab key here to check the available options. Or the easiest way to put a marker is to play the sound and if you think you reach the part you want to edit, press ([) to drop the start marker and (]) for the finish marker. Then you can press the delete key to delete the sound, or press Alt+C to access the Effect menu where you can find various options like the reverb, echoes, noise reduction, equalizer, reduce vocals and more.
How to save your work?
Press Alt+F to access the File menu and choose save. Or press the shortcut key Control+S. Type the name of the file, choose the file format like MP3 or Wave, choose the location where you want to save it and press enter. If the sound is big, it will take time to save so you should wait until it finished before you close GoldWave.
This guide is not complete so I encourage you to read the documentation included in the JAWS scripts for GoldWave for other keyboard shortcuts or tips on how to use the audio editor more effectively especially when you use JAWS. However, this article covers the basic things you should know before you can start using GoldWave for a more complex editing. GoldWave is easy to use and very blind friendly that’s why I wrote this post.
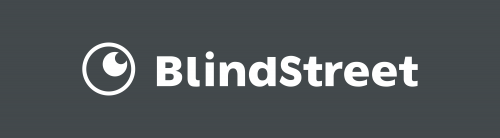
Thanks for your post. I would like to know more about accessable music editing software like Adobe Audition and Sonna 8(sic)
Hello Joseph. I’m glad you liked the post. Feel free to share this to your friends.
Hello Mr. Joe G, could you get me JAWS scripts for GoldWave? I’m in dire need of this and will appreciate if you can help me out. Thanks.
nice post thanks for this article it would help me as a beginner in using this software. Kindly provide me jaws script & how to apply the script
Good information,i able to use this #Goldwave after reading this article.thank you
Hi Joey G.
Thank you for this wonderfully written information on using Gold Wave with a screen reader.
I have used Gold Wave for over five years now as a broadcast journalist but haven’t really got around to prepare a manual to teach other blind persons who want to learn to use the software.
Your write-up goes into my Instapaper feed as a reference material.
Thank you very much.
dear johey G please help me I am an Indian person but I am very Poor and blind person so will you help me in my study about computer will you tell me more about sound Edditting software which will free and open soft ware
thanks you johey G for this valuable information about gold wave
please, help me. i want to add image with my audio song and want to upload it on youtube.
Hello. If you’re a screen reader user, you can use Windows Movie Maker. Though it has limited features, I can confidently say that it is accessible.
many many thanks madam or sir, actually i need a Tutirial of windows movie maker. please help me in this issues.
Thank you so much for the helpful information on GoldWave. I tried it out, but unfortunately, to make the clean version of the song I posted on my Youtube channel (I made the clean version, not the song) … Let’s just say that took most of my free uses, and I wish there were more free programs. Audacity just doesn’t work that well for me.